Обработка в арт стил фотошоп. Обработка на художествена фотография
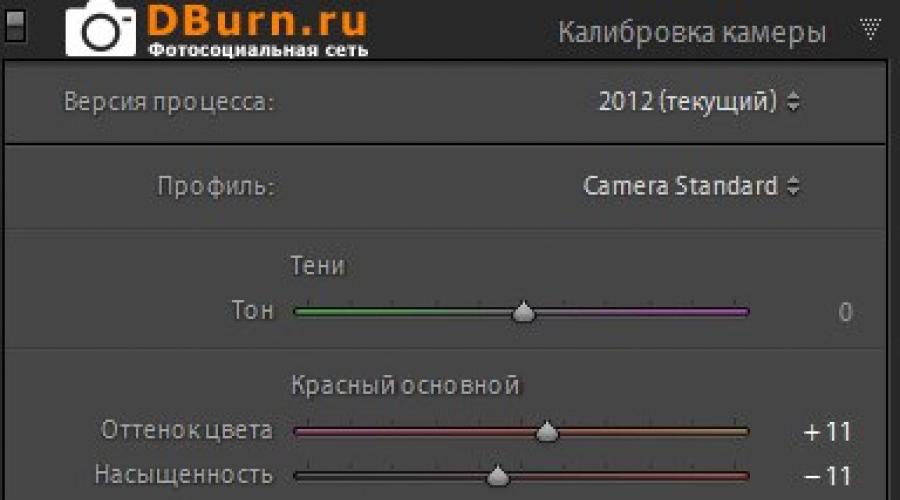
На 22 години съм, занимавам се с фотография от около 2,5 години. Днес ще ви разкажа как е създадена една моя снимка. Тази снимка е направена в началото на април и е заснета на Nikond600 + sigma35mmf/1.4. Да започваме.
И така, първото нещо, което винаги правя, е корекция на цветовете в Lightroom5. Заредете снимката в Lightroom и веднага отидете в раздела Калибриране на камерата. В него винаги настройвам профила на камерата: CameraStandart. В синия цвят премествам нюанса малко към циан и намалявам наситеността му. В зеления цвят намалявам малко наситеността, а в червения премествам нюанса малко в оранжево и също така намалявам малко наситеността. Това завършва работата с Camera Calibration.

След това отивам в раздела Корекция на обектива и активирам профила за корекция. Тази функция премахва винетирането от обектива и коригира изкривяването. И също така в този раздел оставям малко винетиране, за да поставя малко акцент върху момичето.


Когато свърша работата с тези раздели, едва тогава отивам в раздела Основни. Тук намалих светлините, повиших малко яснотата и добавих богатство.


Следващата стъпка е да отидете в раздела Tone Curve. Не направих никакви корекции в него, просто повдигнах черната точка, за да добавя малко мъгла, намалих малко точката в сенките и я повдигнах в светлите точки, като по този начин добавих малко контраст и обем към снимката.




Във Photoshop първото нещо, което правим, е да създадем копие на снимката и да отидем на Пластмасовия филтър, където премахваме малки несъвършенства по снимката. Това получих след работа с този филтър.


Сега създавам честотно разлагане. Трябва да поставя текстурата на кожата на отделен слой. Използвам най-простия метод, създавам два еднакви слоя, размазвам долния слой с помощта на Gaussian със стойност 5 и прилагам филтър към горния слой - Цветен контраст със същата стойност, след което настройвам горния слой на режим на смесване - Линейна светлина и задайте непрозрачността на слоя на 50%. И между тези два слоя създавам празен слой. След това, изключвайки горния слой, върху празния слой, използвайки инструмента Mix Brush, подравнявам шаблона светло-сянка върху кожата. Но защото Имаме текстурата на кожата на горния слой, при изравняване на шарката на светъл тон не я засягаме. Ето какво се случи след такава хитра манипулация.

След което създавам два слоя с Curves. На единия намалявам експозицията, а на другия го вдигам и обръщам. След това, използвайки обикновена четка с ниска непрозрачност, рисувам светло-сянка върху маските.

След това реших да боядисам косата на нашия модел. Направих това на празни слоеве с режима на смесване Soft Light, след което намалих червената наситеност чрез коригиращия слой Hue/Saturation, но за да не изчезне червената наситеност в цялата снимка, обърнах маската и нарисувах само косата използвайки маската.

Сега създавам крива и правя засенчване.





Това е резултатът след тониране. След това на заден план, чрез Hue/Saturation, премествам синия цвят в зелен и намалявам неговата наситеност. В зеления цвят също намалявам малко наситеността. Използвайки втори коригиращ слой Hue/Saturation, премахвам зачервяването на ръцете и носа си.

Комбинирам всички слоеве в едно, за да работя малко повече с пластмасовия филтър, това можеше да бъде направено в началния етап, но уви, не го направих.

Сега отварям плъгина ColorEfexPro 4. Избирам филтъра Cross Processing. В този филтър избирам метод C01 и задавам силата на 10% и го прилагам.

Също така забравих да нарисувам светлината на врата, което правя сега с помощта на крива. Точно както направих в самото начало. След това приглушавам светлината върху косата с помощта на извивка и нива.

Е, накрая. Правя винетка, също използвайки нива, само в режим на смесване Multiply.

Това е действителният резултат. Ако сте харесали творбите ми, винаги можете да следите работата ми в контакт
Стилът на обработка на поп арт не губи своята популярност. Използва се за рекламни плакати, в дизайна на списания и просто в социалните мрежи, като атрактивни аватари и пропагандни банери.
В тази статия ще ви покажем как да правите изкуство във Photoshop. По-точно от снимката ще направим художествена картина. И несъмнено най-добрата програма за създаване на изкуство от снимки е Photoshop. Има няколко начина за създаване на изкуство. Ще разгледаме най-малко трудоемките и най-бързите.
За работа имаме нужда от портрет. Отворете изображението във Photoshop. Дублирайте слоя с изображение ( Ctrl+J).

Фонът в изображението трябва да бъде премахнат. По-рано в статията писахме как да отделим обект от фона.
Ако имате еднакъв фон на снимката, използвайте инструмента „Инструмент за магическа пръчка“или . Ако фонът е сложен, тогава имате нужда от инструмент Режим на бърза маска.
В нашия случай можем да отделим момичето от фона с помощта на инструмента Инструмент за бърз избор. Работим с дубликат на изображението.

Изберете фона, без да засягате модела. След това обърнете селекцията ( Ctrl+I). Сега не е избран фонът, а обектът на фона, в нашия случай момичето.

След това просто натиснете клавишната комбинация Ctrl+C, Ctrl+V, така че изображението на момичето, отделено от фона, да се прехвърли върху прозрачен слой.


Сега трябва да селектираме "Галерия с филтри"такъв, с който можете да очертаете контурите на нашата черно-бяла снимка и да постеризирате сенките и акцентите. Постеризацията ще разбие нюансите на нива, преходът между които ще бъде много остър. На този етап от създаването на изкуство трябва да изберете свой собствен филтър за всяка снимка или дори два, ако е необходимо. Следните филтри най-вероятно са подходящи: „Щрихи“/Мазки с четка/„Щрихи“/Очертания с мастилоИ "Акцентирани ръбове"; "Скица"/"фотокопие"; . Филтърната галерия се намира на "Филтър"главното меню на програмата. важно! При избора на филтър основните работни цветове трябва да са черно-бели.

В нашия случай филтърът беше идеален „Имитация“/Художествени/„Очертани ръбове“/Ръбове на плакати. Филтърът може да се персонализира. От лявата страна на диалоговия прозорец трябва да преместите плъзгачите, докато постигнете желания резултат. "Дебелина на ръба"ние питаме 1 , "Интензитет"/Интензитет на ръба - 0 , Постеризация - 1 . Забележете как светлините и сенките са разделени на нива. Когато приключите с избора на параметрите, щракнете Добре.

Остава само да оцветите изображението. С това ще ни помогне коригиращ слой. "Карта на градиента". Можете да го извикате в списъка с коригиращи слоеве, в долната част на палитрата със слоеве.


Ще се отвори диалогов прозорец. Щракнете двукратно върху градиента, за да изведете настройките.

В тях трябва да посочим четири цветови точки за градиента. Ще се движим отляво надясно.

Още повече за Photoshop - в курсовете.
В долната част на градиента има плъзгачи. Те са контролни точки (спирки). Отляво има точка - на Позиции/Местоположение 0%, вдясно - 100%. С едно щракване на мишката отдолу, под градиента, можете да създадете нова точка. След като го хванете, можете да го местите наляво и надясно. Допълнителните точки могат да бъдат изтрити чрез маркиране и щракване върху „Изтриване“/Изтриване.Трябва да поставим точки на позиции 25%, 50%, 75%. Нека зададем цвят на всяка точка. Последните две точки ще бъдат с един и същи цвят, приблизително подобен на тена на кожата на човек.
Можете да зададете цвета на контролна точка, като щракнете двукратно върху нея (върху плъзгача). Палитрата ще се отвори. На градиента на всички цветове преместете плъзгача до желания цвят и изберете подходящия тон в големия прозорец на градиента на нюанса. Затваряме прозореца.
А сега точките една по една.

С всяка нова добавена точка нивата на сенките ще бъдат оцветени.
Задайте точката на позиция 25% и задайте цвета на червено.

Следващата точка ще бъде синя, позиция 50%.

Предпоследна точка 75%. Подбираме цвета му близък до цвета на кожата. В долната част има кутия с бележка # . Копирайте цветовия код от този прозорец (изберете и щракнете Ctrl+C).

Вече имаме последната точка. Позиция 100%. Щракнете двукратно върху него, отворете палитрата, в маркирания прозорец # изберете надписа и поставете нашия копиран код, като щракнете Ctrl+V. Затваряме прозореца. Също така затваряме картата на градиента, като щракнем Добре.

Коригиращият слой на градиентната карта трябва да бъде прикрепен към слоя с момичето, тъй като ще рисуваме фона. За да заключите коригиращ слой, преместете мишката между него и този, към който сте го приложили. Докато държите Alt, щракнете между коригиращия слой и слоя с изображението. Коригиращият слой ще има стрелка, показваща, че ще се прикрепи към слоя по-долу.

Създайте нов слой ( Shift+Ctrl+N) и го плъзнете под слоя с изображението на момичето.

Оставайки на новия слой, вземете инструмента Инструмент за правоъгълна маркировка.

Поставете курсора в горния ляв ъгъл на изображението и, като задържите левия бутон на мишката, го плъзнете надолу; вдясно се придържайте към средата на изображението. Ще се появи област, очертана с пунктирана линия. След това изберете инструмента "Попълнете"(ключ Ж). Цветът може да бъде избран чрез двукратно щракване върху основните цветни мостри, които се намират в най-долната част на лентата с инструменти.
Ретуширането е корекция на изображение, за да се премахнат несъвършенствата и да се подобри цялостната естетика на снимката. Професионалните ретушисти използват графични фоторедактори за това. Един от инструментите, който предоставя редица гъвкави опции за коригиране, е Photoshop. Ретуширането е насочено основно към отстраняване на дефекти, подготовка на изображение за публикуване и решаване на творчески проблеми.
Какво е ретуширане
Ретуширането на снимки включва редица технически и структурни инструменти, с които се постига желания ефект. От своя страна обработката на портрета включва използването на специфични техники за отстраняване на недостатъците. Общо съществува два метода за корекция на портрета: честотно разлагане и Dodge&Burn.
Честотно разлагане– предполага разделяне на изображението на два компонента: високи и ниски честоти. При използване на този метод картината се разделя на два слоя - единият съхранява текстурата на кожата, вторият съдържа информация за цвят, експозиция, светлина и сянка, нива на контраст, филтри. За ниски честоти се използва филтър “”, за високи честоти “ Цветен контраст" Честотното разлагане се прилага не само за обработка на портрети, но също така се показва добре в прости снимки, където лицето не е в близък план.
Dodge&Горя– професионално ретуширане на портрети, използвано изключително когато лицето на човека е основният обект на снимката. Техниката се основава на инструментите Lightening, Burning и Transparency. Когато се използват, онези участъци от кожата, които изискват корекция, се потъмняват и изсветляват. Моделира се и обем, добавят се острота и полутонове.
Ретушът е разделен на видове: технически и художествен. Артистиченобработката (колажиране) предполага общо подобряване на качеството на оригиналния обект (експозиция, контраст, острота). Освен това може да се смени фона, да се добавят различни обекти и да се коригира външния вид на модела.
Техническиобработката е възстановяване на самото изображение: премахване на ожулвания, драскотини, петна и други дефекти. Използва се и при създаване на снимки за документи.
Ретуширане на снимки
За обща художествена обработка на снимки във Photoshop ще ви трябват стандартни инструменти, които ще ви помогнат да постигнете желания резултат; всички те са прости и дори начинаещ може да ги разбере.
Опции за смесване
С помощта на филтри за наслагване можете контрол на яркосттаснимки с естествена светлина. В някои случаи някои области на изображението изглеждат по-тъмни, а други по-ярки. Интензитетът се регулира с помощта на Color Dodge.
Инструкции:
Camera Raw за градиране на цветовете
Филтърът Camera Raw е предназначен за цялостна обработка. С негова помощ можете да регулирате параметрите на детайлите, полутоновете и температурата. В този случай можете да извършите калибриране на цветовете, защото... Не всички камери могат да показват правилните нюанси. Нека извършим корекция на цвета и направим оригиналната снимка черно-бяла и допълнително да добавим други ефекти:

След редактиране на снимката изглежда така: 
Нека да разгледаме използването на филтър с помощта на инструментите Tone Curve, Detail, HSL и Tone Break. Нека направим оригиналната снимка в по-топъл тон:

Резултат: 
Инструмент Liquify: създаване на усмивка и коригиране на лицето
филтър " Пластмаса"е функционално решение за редактиране на снимки. С негова помощ можете да изкривявате пикселите, без да губите качеството на оригиналното изображение.
Photoshop има инструмент, наречен " Марионетна деформация”, който може да се използва и за създаване на усмивка. Но има значителен недостатък: възниква изкривяване със загуба на качество. Затова ще разгледаме използването на първия инструмент като пример:

Преди: 
След: 
Нива
Нивата във Photoshop са предназначени да коригират тоналния диапазон и баланса чрез промяна на интензитета на сенките, средните тонове и светлите точки в хистограмата.
Стойности на основните параметри:
А. ( сенки), IN. ( средни тонове), С. ( светли зони), Д. ( плъзгачи за изходни параметри).
Пример за ретуширане във Photoshop с помощта на нива за създаване на изображение в стила на филтрите на Instagram:

В резултат получаваме: 
Коригиране на цвета и тона на изображението
Редактирането на цвят и тон се извършва с помощта на коригиращи слоеве и помощни инструменти:

За да регулирате тона, можете да използвате слой за запълване:

Регулиране на средните тонове
Най-често пейзажните и портретните снимки страдат от недостатъчна детайлност. За да подчертаете пейзаж или структура на лицето, трябва да редактирате средните тонове:

Резултат: 
В някои случаи, когато снимате природни явления, например залез, снимката се оказва избледняла. За да подчертаем наситеността на изображението, ще използваме градиентна карта:

Резултат: 
Ефект на светене/подсветка
С помощта на градиент и цвят можете да добавите блясък или подчертаване. Най-добре е да приложите ефекта към снимки, които използват макро фотография или художествено редактиране, за да създадат слънчево сияние:

След като приложим размазването, нека направим още няколко промени:

Коригиране на тена на кожата
След ретуширане на снимка кожата на снимката може да изглежда неестествена; за да премахнете недостатъка, използвайте коригиращ слой и коригирайте HSL параметрите:

Преди и след обработка във Photoshop: 
Избор на цвят
Ретуширането във Photoshop с помощта на инструмента за избор на цвят е подходящо, когато изображението е групово. В такива снимки бледността на кожата на един човек може да подчертае тена на друг, което не изглежда естетически приятно. Нашият пример използва сватбена снимка, където тенът на мъжа контрастира с този на жената:

Елиминиране на шума
Цифровият шум във снимките се състои от произволно разпръснати пиксели с произволен цвят. Дефектът може да бъде отстранен с помощта на филтъра " Намаляване на шума»:

Създайте винтидж (ретро) ефект
За да постигнете ретро ефект, ще трябва да използвате коригиращи слоеве и криви:



Сепия за черно-бели изображения
Тоновете на сепия често се използват при ретуширане на черно-бели снимки, с негова помощ се постига ефектът на остаряла снимка:

Позициониране
Photoshop не поставя обектите съвсем правилно, когато използва инструмента за позициониране. Това се дължи на факта, че програмата свързва елемента с други обекти. За да деактивирате прихващането при използване на позициониране, поставете обекта, като първо задържите клавиша „Ctrl“.
Създайте сянка
В някои случаи трябва да създадете сянка за обект. Това често е необходимо при художествена обработка във Photoshop:

Последователност на слоевете
Когато създавате художествено ретуширане, трябва да работите с голям брой слоеве. В резултат на това може да възникне объркване, особено ако обектите са именувани по един и същи начин „слой 5“, „слой 8“ и т.н. В първия вариант можете да използвате функцията " За създаване на група" С помощта на клавишната комбинация “Ctrl+G” ще създадем папка, където можем да поставим някои обекти, например където е копирана избраната област, т.к. При колажиране подчертаването се използва доста често. 
Във втория случай използваме „ Движещ се" Задръжте курсора върху снимката и щракнете върху „RMB“, ще се отвори списък, където можете да видите кои слоеве се намират зад текущия. Използвайки тези методи, не трябва да възникват проблеми с идентифицирането на обекти. 
Ретуширане на портрети
Има два метода за ретуширане на портрети: честотно разлагане и Dodge&Burn. Всяка от горните опции за обработка на портрети има своите плюсове и минуси и също е уникална по свой начин. Първо, ще извършим обработка с помощта на честотно разлагане. Този метод се е доказал сред професионалните ретушисти като оптимален начин за висококачествено и бързо ретуширане. Когато се научите да обработвате снимки, най-добре е да започнете с него, това ще ви помогне да разберете основните принципи на работа.
Честотно разлагане
Инструкции:

Нека изпълним предварителен анализ. След прилагане на основните стойности, някои участъци от кожата се изравниха, други не. За да коригирате ситуацията, използвайте инструмента Stamp:

Преди и след:

Dodge&Burn
Dodge&Burn е професионално ретуширане на портрети. Обхватът на приложение на този метод е създаването на лъскави снимки. В същото време се използва и за ретуширане на прости изображения. С негова помощ се постига максимален ефект:

Погледнете изображението си - по кожата ви ще се виждат тъмни и светли петна. Нашата задача е да потъмним прекалено изсветлените зони и да изсветлим тъмните, което води до равномерен тен. Малка мека четка - така че размерът да съответства на размера на „петното“ и четката да не оставя остри ръбове. Настройките за непрозрачност и натиск са такива, че можете да правите само точкови промени в тена на кожата. За по-тъмни зони можете да увеличите Opacity до 10-15%.
Задайте цветовете на черно и бяло в палитрата. Сега, в зависимост от това дали изсветляваме или потъмняваме, ретушираме слоя "DB" с бяла или черна четка. Можете бързо да превключвате цветовете, като натиснете клавиша "X". Dodge&Burn е труден процес, който изисква постоянство и търпение. 
Администрацията на сайта зачита правата на посетителите на сайта. Ние безрезервно признаваме важността на поверителността на личната информация на посетителите на нашия сайт. Тази страница съдържа информация за това каква информация получаваме и събираме, когато използвате сайта. Надяваме се, че тази информация ще ви помогне да вземете информирани решения относно личната информация, която ни предоставяте. Тази Политика за поверителност се прилага само за сайта и информацията, събрана от и чрез сайта. Това не се отнася за други сайтове и не се прилага за уебсайтове на трети страни, които могат да се свързват към сайта.
Автоматично събрана нелична информация
Понякога може да събираме информация за вас, която не е Лични данни. Примери за този тип информация включват вида на уеб браузъра, който използвате, вида на операционната система, която използвате, и името на домейна на сайта, който ви е свързал към нашия сайт. Информацията, която получаваме на сайта, може да се използва, за да ви улесни при използването на сайта, включително, но не само: организиране на сайта по най-удобния за потребителите начин; предоставяне на възможност за абониране за мейлинг списъци по специални оферти и теми, ако желаете да получавате такива известия; Сайтът събира лични данни (наричани по-долу Лични данни), които предоставяте доброволно, когато поръчвате телефонно обаждане или правите поръчка на Сайта. Понятието лични данни в този случай включва информация, която ви идентифицира като конкретно лице, например вашето име, телефонен номер. Сайтът няма да събира лична информация за вас (като вашето име, адрес, телефонен номер, имейл адрес), освен ако доброволно не ни предоставите такава информация. Ако предоставите лични данни на сайта, той ще съхранява такава информация за вас само за целите на комуникацията с вас. В допълнение, ние използваме стандартни регистрационни файлове на уеб сървъра, за да преброим броя на посетителите и да оценим техническите възможности на нашия сайт. Ние използваме тази информация, за да определим колко хора посещават сайта и да организираме страниците по най-удобния за потребителя начин, да гарантираме, че сайтът е съвместим с браузърите, които използват, и да направим съдържанието на нашите страници възможно най-полезно за нашите посетители. Ние записваме информация за движенията на сайта, но не и за отделните посетители на сайта, така че никаква конкретна информация относно вас лично няма да бъде съхранявана или използвана от администрацията на сайта без вашето съгласие.
Споделяне на информация
Администрацията на сайта при никакви обстоятелства не продава или дава под наем вашата лична информация на трети страни. Ние също така не разкриваме личната информация, която предоставяте, освен в случаите, предвидени от законодателството на Република Беларус.
Отказ от отговорност
Моля, не забравяйте, че предаването на лична информация при посещение на сайтове на трети страни, включително сайтове на партньорски компании, дори ако уебсайтът съдържа връзка към сайта или сайтът съдържа връзка към тези уебсайтове, не се покрива от този документ. Администрацията на сайта не носи отговорност за действията на други уебсайтове. Процесът на събиране и предаване на лична информация при посещение на тези сайтове се регулира от документа Защита на личната информация или подобен, намиращ се на сайтовете на тези компании.
Информация за връзка
Ако сте предоставили вашите лични данни и искате тази информация да бъде променена или изключена от нашите бази данни, или ако искате да знаете какви лични данни имаме за вас, можете да ни изпратите искане до. Ние ще положим всички усилия да отговорим на Вашето запитване.
Промени в сайта
Ние си запазваме правото да прекратим или променим която и да е услуга на Сайта по всяко време без предизвестие.
Можете да постигнете фотоефекти от най-висок клас, без да ги правите ръчно от нулата за часове и дни или дори седмици.
Ще откриете пълна гама от ефекти за трансформация на снимки, като използвате: изблици на енергия и блясък на искри, пукнатини и експлозии, рисуване с пръски и въглен.
Ако имате нужда от стил на рисуване с молив или кървави детайли, приложете ефекта на живо от тези действия с фотоефект на Photoshop.
1. Ръчно рисувано - Действие с ефект на Photoshop
С това действие на Photoshop ще превърнете снимката си в рисунка с молив за нула време!
Просто нанесете четка върху частта от снимката, където искате да видите ефекта, стартирайте действието и всичко ще бъде готово за няколко минути. Вътре в боядисаната зона детайлите ще бъдат изчертани, а отвън ще има скица, която хармонизира добре с основното изображение.
В резултат на изпълнение всяко действие създава правилната структура от слоеве, лесна за четене и готова за творческо развитие. Подобно на други PSD действия от SevenStyles, това беше тествано върху стотици изображения във версии на Photoshop от CS3 до CC.
2. Акварел - Ефект Photoshop Action
Приложете това акварелно действие на Photoshop, за да придадете на снимките си артистичен ефект. Можете бързо да трансформирате вашите снимки в този изразителен стил, а резултатът ще остане подходящ за по-нататъшно развитие.
Създадените слоеве с ефекти винаги могат да бъдат креативно коригирани от вас. За най-добри резултати са подходящи големи размери на рамката, от 1500 пиксела до 3500 пиксела. Разбира се, ако искате да видите цялото богатство на детайлите.
3. Енергия - Photoshop Photo Action
Най-доброто, с висок рейтинг на търсене, действие с ефект на освобождаване на енергия. Резултати с търговско качество. Бърз за използване, полезен както за начинаещи, така и за експерти. Това PSD действие ще ви спести много време. Включва 50 четки за шаблони с висока разделителна способност от 2500 пиксела.
4. Legendary - Творчески Photoshop екшън
Контролирайте нивото на блясък във вашата рамка с това майсторско PSD фото действие. Можете да приложите невероятни светлинни ефекти във Photoshop, които в комбинация с вашия обект ще добавят драма към очите на зрителя. Освен това можете да промените светлинната палитра в съответствие с изходната снимка. Има десет цветови опции за това.
5. Дим - действие с PSD фотоефект
Haze ще добави мистерия към вашите фото манипулации. Това действие за няколко минути може да превърне плосък източник в картина, която магически се носи във Photoshop с ужасяващ ефект на дим. Превърнете вашите снимки в мистични видения.
6. FireStorm - Ефект Photoshop Action
Подпалете снимките си с това действие на Photoshop с мощен и детайлен ефект на огнена буря. Използвайте го, за да разкажете история за това как танцьор е стрелял на сцената или как роза на любовта се е запалила в горски пожар.
Можете да промените отклонението на пламъка в четири посоки. Всеки път, когато го използвате, ще получите свеж, уникален резултат. Колкото повече щрихи с четката правите в различни посоки (наляво, надясно, надолу, нагоре), толкова повече пламъци ще се образуват, докато снимката ви пламне.
7. Фрактура - Photoshop Photo Action
Енергията е непредсказуема, тя огъва траекторията на своето движение според движенията на нашето тяло, докато други сили я балансират, оформяйки пространството около нас. Има чувството, че точно този момент е уловен от действието на фотоефекта Fracture.
Вземете го, за да създадете бързо напълно убедителен дизайн за вашите снимки! Просто изчеткайте снимката си, изпълнете действие и ще получите Photoshop файл с наименувани слоеве с цветни етикети, готови да бъдат персонализирани по ваш вкус.
8. PolyEx - Действие с Photoshop Photo Effect
Този фотоефект на Photoshop ще придаде на вашата оригинална рамка модерен стил на триъгълници и многоъгълни мрежи, като бързо ще я превърне в енергичен набор от форми. Лесно прилагайте многоъгълен стил към вашите снимки. Достойно добавяне на малко креативност ще добави отличителни черти към вашата работа.
9. Ефект на въглен - Photoshop Photo Action
Рисуването с въглен е творческа техника и един от основните инструменти на ранните художествени школи, който ви позволява бързо да заснемете изображение. Точно така известни художници правят първите скици на своите изключителни творби.
Тази техника съчетава история и традиция. Можете да предадете усещането за бърза скица на художник във вашите дигитални произведения с това действие. Той включва пет уникални стила на изкуство с въглен и четки с висока разделителна способност за изтегляне, които ви позволяват да бъдете креативни с вашите снимки с лекота!
10. Експлозия - фотоефект PSD действие
Придайте на вашите снимки силата и разрушителната сила на ефекта на експлозия. С няколко щраквания внесете енергията на стремежа в работата си. Като използвате четка, за да маркирате къде ще се случи експлозията върху платното на Photoshop, уверете се, че зрителят получава пълния ефект.
11. Tekniq - Творчески Photoshop екшън
Ако търсите пряк път за създаване на завладяваща комбинация от линии с молив и живописни щрихи с четка, това е идеалното допълнение към вашия дигитален инструментариум. Уникалната техника на PSD ефект на действие улеснява създаването на цифрови произведения на абстрактното изкуство от вашите снимки.
12. Shatter2 - Photoshop Action Photo Effect
Разбиването на вашия кадър на творчески парчета ще придаде на работата ви уникален кинематографичен ефект. Разбийте дизайна си в много триъгълни парчета боклуци. Това разрушително действие с PSD фото ефект е бързо за използване, лесно за управление, ще намали много работа на Photoshop и ще осигури вдъхновяващи резултати!
13. Вестникарско изкуство - стилен фотошоп екшън
Вестникарско изкуство PSD действие ще превърне снимката в стилна композиция от думи, отпечатани отпечатъци и парчета вестник. Изглежда като смесица от медия и шаблонен печат. Ако търсите нещо уникално, което не прилича на нещо направено във Photoshop, грабнете това действие.
14. 3D дисперсия - Photoshop Photo Effect действие
Добавете ефекта на летящи 3-D отломки към работата си. Прости, невероятни и бързи резултати във Photoshop! Направете мазки с четка в онези места на снимката, където искате да зададете ефект на разпръскване, стартирайте действието и наблюдавайте посоката на действието.
Всичко ще изглежда така, сякаш някой се движи със скорост, която ги кара да се разпадат на парчета, летящи след тях.
15. Architectum - Артистична PS Photo Action
Това е красиво действие с прости настройки, то ще превърне вашата снимка в класическа картина с цветно изображение на основните детайли и линии с молив на архитектурна скица в останалата част.
В допълнение, PSD action предлага избор от десет цветови решения, графични елементи и удобно редактиране слой по слой. Това действие се стартира лесно и след това се променя резултатът!
16. Sparkler - Photoshop Action Photo Effect
Превърнете снимката си в неустоим нощен кадър със светещата следа от цветни бенгалски огън. Добавете ред от светещ текст (или светещо чудо) към вашия плакат, листовка или дигитална работа.
Това действие на Photoshop ви позволява да промените цвета, яркостта на сиянието и зоната на отражение. Просто начертайте мястото, където ще блести следата от бенгалски огън. Запазете резултата на прозрачен слой и го поставете във вашата композиция.
17. Renegade - Светещ ефект Photoshop Екшън
Придайте на снимката си професионална промяна с този екшън Renegade Photoshop. Красив ефект възниква от наслагването на прекъснати линии на излъчване на енергийни разряди една върху друга.
Незабавно превърнете снимката в произведение на изкуството. Той дава много различни техники за настройка и много съвети как да ги използвате. SevenStylesв този урок едночасов урок за Photo Effect. Открийте гъвкавостта на работата с това действие.
18. Гръндж 2 - Екшън с фотоефект в стил Grity
Добавете тъмна тема Grunge 2 към работата си със смел ефект на наслояване на груби линии и живописни петна. Изтеглянето на PSD действие включва 19 цветни фонови текстури и 12 предварително зададени настройки. След като действието приключи, можете да направите каквито желаете корекции. Придайте на вашите снимки правилното ниво на гръндж стил!
19. Epic - Creative Effect Photoshop Action
С драматично оцветена светлина и точното количество дим, осеяно с искрящи частици, Epic Photoshop Action ще превърне вашата оригинална снимка от хубава в легендарна.
Поставете този кинематографичен ефект във вашата кутия с инструменти на Photoshop и се насладете на бързи корекции на дим, фон, светещи частици и посока на осветление. С няколко щраквания нивото на създаване на вашите композиции ще се издигне до нови висоти.
20. Карикатура - Забавен фотоефект Photoshop Екшън
Наистина забавен ефект може да се постигне с Photoshop action, който ще ви помогне да създадете изразителни карикатури от вашите снимки. Включва четири стила на дизайн.
Можете да контролирате всеки един, в зависимост от това към коя част от лицето се прилага ефектът на преувеличаване - очи, вежди, устни, нос или уши. Получете бързи, професионални, невероятни резултати с този набор от PSD действия.
21. Акрил 2 - Художествен Photoshop Photo Action
Използвайте артистичния ефект на действието Acrylic 2, за да превърнете вашите снимки в акрилни картини. Голям избор от настройки ще ви помогне да придадете желаната изразителност на мазките с четка и яркостта на цветовете на боята. Рисувайте страхотни портрети, като бързо превръщате снимките си в произведения на изкуството със стилен Photoshop ефект.
22. Shatter - реалистичен Photoshop екшън ефект
Искате ли да смачкате метал, да разчлените тела или да разбиете предмети в снимките си? Ако имате нужда от реалистичен ефект, който под ваш контрол ще раздели изображението в снимката на малки трохи, няма по-добър избор от това стилно Photoshop действие
Професионален резултат ще бъде постигнат с няколко кликвания с Shatter PSD действие. Определяте области на приложение на ефекта с движения на четката, след което се стартира действието.
23. Пръски с боя - Photoshop Photo Effects
Превърнете снимката си в модерно произведение на изкуството само с няколко кликвания. Това действие на Photoshop автоматично прилага правилното количество пръски боя и създава графики. Той е лесен за използване, напълно редактиран и не разрушава основата. Състои се от правилно организирани слоеве, има текстови инструкции и видео преглед.
24. Magic Dust - Creative Photoshop Photo Action
Бързо добавете магически прах към вашия дизайн, фотомонтаж или фото декорация. Направете щрихи с четка, където се прилага магическият ефект на сияние, и стартирайте действието.
Магическият блясък PSD ефект ще се появи, където пожелаете. Има голям брой техники за добавяне на мистичен щрих към вашата работа: от черна магия до невинното усещане на приказна мъгла.
25. Реколта - класически стил Photoshop Екшън
Създайте картина във винтидж стил от снимка! Това действие на Photoshop ще придаде на вашите снимки изветрял вид. Изграден е от текстури, базирани на сканирани акварели и рисунки с въглен. Следователно ефектите от стара снимка изглеждат органични и доста автентични.
Вземете креативен Photoshop екшън фотоефект!
Разгледайте нашата седмична селекция от интензивни Photoshop Action фото ефекти на Envato Market. Или потърсете сред хиляди нови действия с PSD фотоефекти, добавени постоянно от професионалисти. Изберете действията, които ви подхождат за следващото ви произведение на изкуството, фотомонтаж или свеж дизайн!