Crearea de fum. Efect de fum pentru text în Photoshop Cum să faci fum în Adobe Photoshop
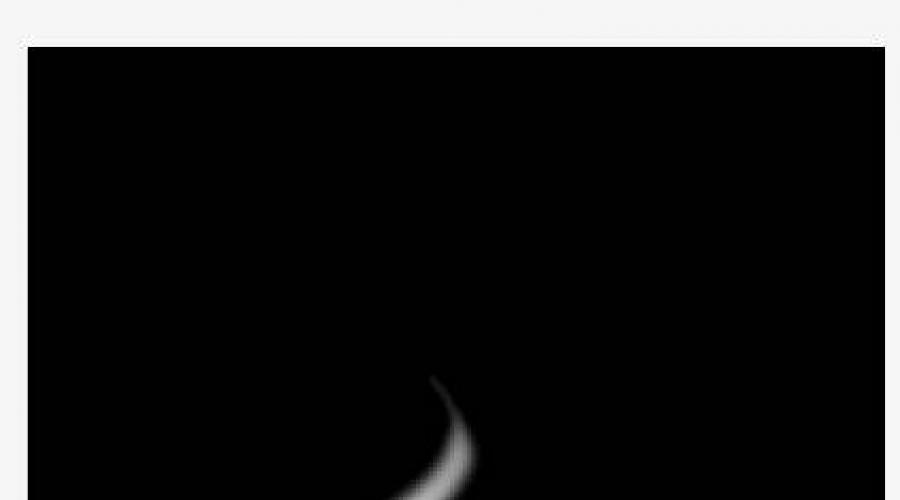
Citeste si
Pasul 1. Creați un document cu un fundal negru. Pe un strat nou desenați ceva de genul acesta folosind margini moi. Asigurați-vă că stratul de fum nu este îmbinat cu stratul de fundal negru.

Pasul 2. Duplicați stratul de fum (Ctrl+J) și aplicați (Filter - Blur - Gaussian Blur). Eu folosesc valoarea 23 . Apoi îmbinați ambele straturi de fum (Ctrl+E).

Pasul 3. Duplicați stratul pe care tocmai l-ați îmbinat (Ctrl+J). Alt+clic pe miniatura stratului pentru a-l selecta, apoi aplicați (Selectare - Modificare - Comprimare). eu aleg 10 pixeli. Apoi inversați selecția și faceți clic Şterge. Acum ar trebui să aveți o versiune mai subțire a ceea ce era pe stratul anterior. Reduceți opacitatea stratului de sub el.


Pasul 5. Apoi folosesc () pe ambele straturi, puțin " ciupit» ambele straturi pentru a crea un efect de fum mai realist. Să îmbinăm straturile din nou.

Pasul 6. Acum duplicați din nou straturile nou îmbinate. Apoi merg la (Filtru - Distorsionare - Undă). Folosesc setările implicite. Apoi cobor opacitatea acestui strat. Unesc ambele straturi.

Pasul 7 Duplicați din nou stratul și faceți clic Ctrl+T, făcând fumul mai subțire și mai înalt. Unesc straturile.

Pasul 8 Folosesc din nou (
iti sugerez descărcați seturi de pensule gratuite pentru Photoshop de la designerul Rons Deviney. Peste 750 de suplimente diverse subiecte se va adăuga la colecția ta de extensii pentru editor foto. Toate instrumentele sunt prezentate la înaltă calitate pentru desenul artistic, precum și pentru utilizarea în proiecte web sau publicitate. Seturile sunt ambalate în format ABR pentru compatibilitate deplină cu editorul grafic Adobe Photoshop. Puteți descărca separat orice pachet de pensule folosind link-uri directe.
Descărcați, bucurați-vă și nu uitați să distribuiți prietenilor tăi!
Perii Photoshop – Fum
Dat setul contine mai mult de 70 de perii de fum. Puteți găsi fluxuri subțiri de fum, coloane groase, nori de fum, fum de țigară și alte imagini. Alegeți orice opțiune pentru a vă face munca mai interesantă și mai misterioasă. Vă puteți familiariza cu conținutul arhivei în avans pentru a utiliza aceste pensule corect și precis în viitor.
Pensule Photoshop - Efecte de apă

Pachetul de 120 de perii nu numai că conține elemente fabuloase și frumoase de apă, dar a devenit și întruchiparea diferitelor idei fantastice. Aici veți găsi stropi de apă, stropi de apă, niveluri de apă, revărsări și valuri. Și acum vă puteți face lucrările și mai interesante, oferindu-le o originalitate extraordinară.
Pensule Photoshop – Pete

Un alt set interesant de pensule Photoshop, care include diverse tipuri pete Peste 75 de completări grozave, printre care veți găsi diverse pete, stropi, pete și picături. Toate pensulele sunt create manual folosind vopsele, acuarele și alte lichide. Această selecție este potrivită pentru crearea de imagini de groază. Adică dacă pictezi scene de groază sau te hotărăști să dai lucrării tale o atmosferă înfricoșătoare, atunci această arhivă este cu siguranță pentru tine.
Perii cu șuruburi și găuri

Aproape 170 de ciucuri constând din diverse șuruburi, piulițe, roți dințate și găuri, inclusiv găuri de glonț. Asemenea autorul a adăugat pensule interesante cu mici surprize la acest pachet. Ca întotdeauna, materialul este de înaltă calitate, care este atât de apreciat de toți designerii. Nu am găsit o utilizare clară pentru această colecție pentru mine, dar cred că vă puteți da seama unde și cum pot fi folosite. De exemplu, în imagini despre gangsteri și scene care implică urmăriri.
Pensule Photoshop - Peisaj urban

Setul de pensule Hi-Tech Cityscape Photoshop include 82 de pensule premium constând din elemente futuriste de peisaj urban. Descărcând această colecție puteți găsi în ea diverse clădiri, turnuri, macarale, ziduri, fabrici. Adăugați câteva fundaluri grozave de oraș în colecția dvs. Hi-Tech Cityscape va fi apreciat de toți iubitorii de fantezie. Folosește-ți imaginația și te așteaptă un zbor într-o nouă lume fantastică..
Pensule Photoshop – Apă

Alte pensule minunate pe tema apei și a tot ceea ce este legat de ea. 59 de perii de primă clasă au fost pregătite pentru tine, inclusiv elemente de apă, bule, stropi, pete de apă, picături de apă, spumă. Instrumentele au fost testate în noua versiune de Photoshop CC. Orizonturile de aplicare sunt destul de extinse. Pot fi folosite atât la desenarea peisajelor marine, cât și la realizarea reclamelor.
Perii cu fum

Perii frumoase cu diferite variante de fum. Această arhivă este o continuare a colecției publicate mai sus. Include un set suplimentar de 55 de pensule noi pentru Photoshop opțiuni diferite fum și ceață. Pot fi folosite pentru a vă procesa fotografiile, pentru a le oferi mister și individualitate..
Perii Photoshop – Stropi

Un adevărat cadou pentru toți iubitorii de artă digitală. 50 de efecte de apă foarte frumoase și multe altele. Veți avea acces la stropi frumoase, stropi și diferite fluxuri de apă, precum și la pete și pete. Datorită acestor perii puteți crea efectele petelor de sânge și stropilor de ploaie. Domeniul de aplicare este foarte divers. Pe lângă efectele deja descrise, puteți crea efectul de zăpadă în fotografii și dungi originale de machiaj în portrete.
S-ar putea să credeți că singurul mod de a arăta fumul este să îl aveți prezent în scenă sau să îl editați dintr-o altă fotografie. Cu toate acestea, după cum arată practica, poate fi creat de la zero folosind Photoshop. Dificultatea de a desena fumul este de a transmite cu precizie mișcarea și dispersia acestuia în direcții diferite. Pentru a rezolva această problemă, ne va ajuta un filtru Wave foarte interesant și misterios, cu ajutorul căruia mișcări de perie se transformă în pufături plutitoare de fum.
1. Deschideți imaginea în Photoshop. Am ales aceasta fotografie:

2. În paleta Straturi (F7), creați un nou strat deasupra fundalului (Ctrl+Shift+N). Culoarea de lucru ar trebui să fie neagră.

3. Selectați instrumentul Gradient. În lista de opțiuni găsim din Prim-plan la Transparent și apoi Gradient liniar

Și trageți o linie din partea de sus a imaginii în jos. Modul Blend - Lumină moale.

4. Faceți din nou stratul de fundal activ și faceți clic pe pictograma alb/n din paleta Straturi

Selectați din lista Niveluri.

Folosiți glisoarele pentru a regla fundalul după cum doriți.

Acum, oricând puteți edita luminozitatea/saturația fundalului, pentru a face acest lucru, trebuie să faceți dublu clic pe stratul Niveluri și să mutați glisoarele Gamma.

5. Creați un nou strat (Ctrl+Shift+N) deasupra straturilor. Culoarea de lucru este gri, culoarea de fundal este albă. În meniul Filtru, selectați Redare - Nori

Și în paleta Straturi setați modul de amestecare la Ecran și opacitatea la 70%.

Accesați Transformare - Scalare

Și creșteți stratul în timp ce țineți apăsată tasta SHIFT. Faceți clic pe enter.


6. Creați o copie a acestui strat și plasați-o deasupra tuturor straturilor.

Apăsați shift+F5, va apărea fereastra Fill, în câmpul Conținut selectați Negru.


Creați o copie a stratului deasupra (Ctrl+J). Mod de amestecare - Suprapunere. Cu o pensula alba putem termina de pictat, cu o pensula neagra putem sterge. Faceți clic direct pe pictograma stratului (nu pe mască) și selectați Editare - Transformare - Întoarce orizontală din meniu. Faceți clic pe pictograma mască de strat.

7. Creați un alt strat nou deasupra (Ctrl+Shift+N). Alegeți o perie, de preferință cu marginea ascuțită

și încercați să desenați câteva mișcări de ondulare, așezându-le în direcția mișcării fumului, de preferință cu vârfuri subțiri (căutați o astfel de perie în bibliotecă cu pensule de caligrafie.

8. După. Selectați Filtru - Distorsionare - Undă din meniu.

În fereastra care se deschide, faceți clic pe butonul Randomize, OK.

Din meniul Editare selectați Fade Wave. Fade Amount este setată la 40-50%.

Faceți clic pe OK. Repetăm acest pas de trei ori până obținem fumul care ni se potrivește. În cele din urmă, setați modul de amestecare la Ecran și reglați opacitatea.
9. De asemenea, puteți crea mai multe straturi de fum folosind o perie mai mare, dar păstrați vârful periei subțire.
10. Pentru a corecta forma fumului pentru a crea un element de mișcare, selectați Editare - Transformare - Urzeală din meniu.

Mutați marcatorii de grilă Warp până când obțineți efectul dorit. Apăsați Enter.
Asta s-a intamplat :)

Fumul este o substanță destul de complexă. Zone diferite au densități diferite și, prin urmare, opacitate. Substanța este complexă din punct de vedere al imaginii, dar nu și pentru Photoshop. În acest tutorial vom învăța cum să creăm fum.
Crearea Smoke în Photoshop
Merită remarcat imediat că fumul este întotdeauna unic și trebuie să fie desenat din nou de fiecare dată. Lecția se concentrează doar pe tehnicile de bază. Să trecem la practică, fără preambul.
- Creați un document nou cu un fundal negru, adăugați un nou strat gol, luați o perie albă și trageți o linie verticală.

- Apoi selectați instrumentul "Deget".

"Intensitate" 80%. În funcție de nevoie, modificați dimensiunea folosind paranteze pătrate.

- Denaturăm "Deget" linia noastră.

Ar trebui să arate cam așa:

- Apoi îmbinăm straturile folosind comanda rapidă de la tastatură CTRL+Eși creați două copii ale stratului rezultat ( CTRL+J).

- Mergeți la al doilea strat din paletă și eliminați vizibilitatea din stratul superior.

- Accesați meniul „Filtru – Distorsiune – Undă”. Totul depinde de imaginația ta. Utilizați glisoarele pentru a obține efectul dorit și faceți clic Bine.

- Reglând puțin fumul "Deget".

- Apoi schimbați modul de amestecare pentru acest strat la "Ecran"și mutați fumul la locul potrivit.

Facem aceeași procedură cu stratul superior.

- Selectați toate straturile (ține apăsat CTRLși faceți clic pe fiecare) și combinați-le cu o comandă rapidă de la tastatură CTRL+E. Apoi mergem la meniu „Filtru – estompare – estompare gaussiană”și estompează puțin fumul rezultat.

- Apoi mergeți la meniu „Filtrare – Zgomot – Adăugați zgomot”. Adăugați puțin zgomot.

Fumul este gata. Îl salvăm în orice format (JPEG, PNG).
Să o punem în practică.

Lecția s-a terminat. Am învățat cum să desenăm fum în Photoshop.
Efectul de fum dintr-o fotografie este de obicei creat folosind dame speciale, dar puteți face fără ele dacă procesați imaginea într-un editor grafic. Cel mai adesea, programul Photoshop este folosit în acest scop. Efectul de fum este creat folosind pensule speciale, poze cu suport transparent, dacă persoana nu este fotografiată foarte aproape. Cum să faci fum în Photoshop, astfel încât să pară realist dacă subiectul este situat aproape? Să privim mai departe.
Căutare sursă
Puteți găsi multe imagini cu bombe de fum, dar adesea fundalul de pe ele este neuniform și nu sunt potrivite pentru a crea un efect de fum de înaltă calitate. Dacă reușiți să găsiți o fotografie reușită, aceasta va trebui totuși deformată, ceea ce nu vă permite întotdeauna să obțineți efectul dorit. Prin urmare, înainte de a realiza un efect de fum în Photoshop, este indicat să selectați o imagine a cărei formă se va potrivi ideal cu obiectele din fotografia în curs de procesare.
Să începem cu varianta simpla. Să încercăm să creăm fum folosind codul sursă cu fundal transparent. Mai întâi, deschideți imaginea, pe care o vom procesa într-un editor grafic, apoi creați un strat duplicat folosind combinația de taste rapide Ctrl+J. Corectăm fotografia, eliminând detaliile inutile care perturbă compoziția. Apoi deschideți sursa cu fumul și trageți-o peste imaginea în curs de procesare. Puteți face acest lucru folosind instrumentul Mutare. Selectați instrumentul „Selectare” și, făcând clic stânga pe imagine, selectați „Transformare gratuită” din meniul care apare. Schimbând proporțiile fumului, adaptăm dimensiunea și locația acestuia la fotografie.

Iluminare corectă
Când rotiți sursa, este important să acordați atenție modului în care lumina cade pe imaginea principală. Dacă faci o greșeală, efectul va părea nenatural. Sursa poate fi reflectată sau răsturnată, dar dacă nu puteți combina iluminarea, atunci este mai bine să căutați o altă opțiune despre cum să faceți fum în Photoshop. Când este găsită locația corectă, stratul sursă poate fi duplicat selectându-l în paleta de straturi și apăsând Ctrl+J, apoi poziționându-l într-un alt loc, făcându-l mai mare sau mai mic.

Setările corecte ale pensulei
Acum să revenim la primul strat de fum. Adăugați o mască și procesați puțin marginile imaginii, astfel încât acestea să nu iasă prea mult în evidență. Pentru a face acest lucru, cel mai bine este să folosiți perii speciale pentru Photoshop - „Smoke”. Acestea trebuie să fie descărcate și instalate în program în prealabil, deoarece seturi standard nu sunt incluse.
O alegem pe cea mai potrivita si o folosim pentru a corecta locurile necesare de-a lungul marginilor pentru ca acestea sa nu fie prea clare. Pentru a lucra cu masca, selectați negru în panoul de culori, setați opacitatea pensulei la aproximativ 80% și presiunea la 50%. În plus, trebuie să setați următorii parametri prin deschiderea ferestrei cu setările pensulei: bifați caseta pentru dinamica formei cu fluctuații de dimensiune de 27% și fluctuații de unghi de 19%. Am stabilit diametrul minim la 14, iar variația formei la 9%. În plus, bifați caseta de selectare „Smoothing”. Acum, în timpul procesului de desen, pensula își va schimba forma și se va întoarce.

Cum să faci ca o imagine să pară naturală
În continuare, lucrăm la mască, selectând-o în paleta „Straturi”. Facem același lucru cu stratul duplicat. Pentru un realism mai mare, puteți crea un nou strat gol, puteți lua o mostră de culoarea fumului cu instrumentul Eyedropper, țineți apăsată tasta Alt și pictați detaliile în locurile potrivite. Pensulele Photoshop cu fum devin în acest caz un bun ajutor pentru fotograf. Dacă doriți, puteți adăuga un efect de estompare imaginii mergând la meniul „Filtru” și selectând acolo „Neclaritate”, apoi selectând „Neclaritate gaussiană” din meniul derulant. Pentru o rază de estompare, o valoare de 5 pixeli va fi suficientă. Combinăm toate straturile într-un grup, selectându-le în timp ce țineți apăsată tasta Shift și apăsând combinația de taste rapide Ctrl+G. Acum știm o modalitate de a face fum în Photoshop.
Adăugarea de culoare
Acum puteți schimba nuanța fumului sau îl puteți recolora complet. Pentru a face acest lucru vom folosi paleta de straturi. Adăugați un nou strat de ajustare Nuanță/Saturație. O legam de stratul a carui culoare o vom schimba. Pentru a face acest lucru, faceți clic pe pictograma „Mască de tăiere”. Înainte de a face fum colorat în Photoshop, faceți dublu clic pe miniatura stratului pentru a deschide fereastra de setări. În parametri, bifați caseta „Toning” și, mutând glisoarele, selectați culoare potrivită. Aceasta este o opțiune de schimbare a culorii destul de rapidă, care este potrivită pentru imaginile în care subiectul este în fundal.

Lucrul cu prim-planuri
O altă opțiune pentru fotografiile de aproape este să tăiați fumul din lucrare terminată. Acest lucru se face de obicei folosind instrumentul de selecție rapidă sau instrumentul Lasso magnetic. Pentru a elimina excesul din zona selectată, trebuie să țineți apăsată tasta Alt și să adăugați - Shift. În panoul de sus, faceți clic pe „Rafinați marginea” sau „Selectați/Mască”. Acum, înainte de a face fum în Photoshop CS6 sau altă versiune, corectăm marginile imaginii decupate, scăpând de tranzițiile întunecate. Apoi, folosind instrumentul Mutare, trageți-l într-un nou strat. Pentru a poziționa fumul în fața formei, tăiați-l și copiați-l, apoi lipiți-l în locul inițial. Trageți stratul de fum astfel încât să fie între foton și obiectul decupat. Apoi începem să lucrăm cu o pensulă pe masca de strat (ca și în cazul precedent), dând imaginii contururi mai naturale. Tot ce rămâne este să îmbinați straturile și să salvați fotografia. Acum știm două moduri de a face fum în Photoshop.