Как сделать запись продолжение таблицы. Мы рады, что смогли помочь Вам в решении проблемы
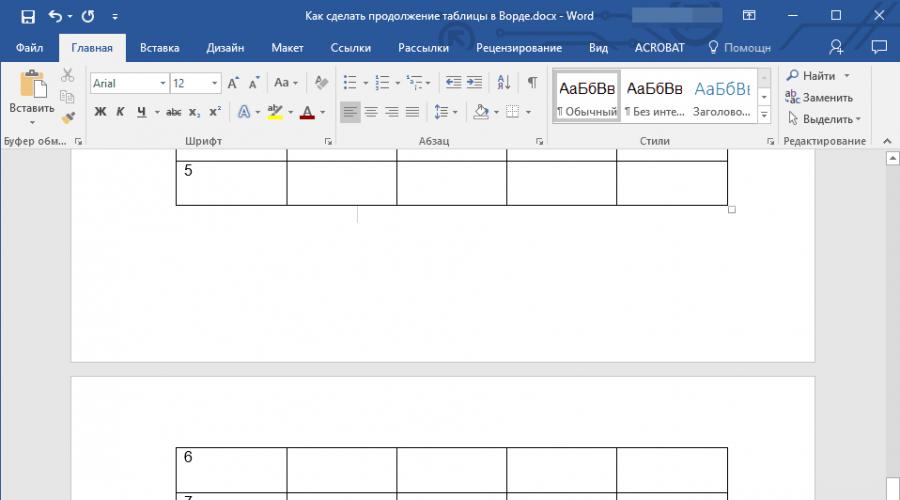
Читайте также
В разделе на вопрос Как в Word`e над таблицей что-то написать? Не получается, она прикреплена к верху страницы. заданный автором Отец русской демократии лучший ответ это Поставь курсор в начало первой клетки таблицы и используй команду меню "Разделить таблицу".
Ответ от Alex Gordon
[активный]
Подробная инструкция в видео
Ответ от Невроз
[гуру]
втавить верхний колонтитул
Ответ от философ
[гуру]
Если планируется печать большой таблицы на нескольких страницах в делопроизводстве применяют "Вставка заголовка", т. е. ваша "шапка" таблицы будет переноситься на каждую последующую страницу, затем делаете вставку страниц (нумерация сверху, в центре, исключая первый лист). Чтобы не разрывалась как у вас строка 2, нужно провести форматирование: изменить интервал междустрочный, изменить размер шрифта, вставить пустую строку в любом ячейке. Слова "продолжение таблицы" не пишут.
Ответ от Проституировать
[гуру]
Я так понял судя из скриншота, что это продолжение страницы, в этом случае некак. Когда переносишь таблицу надо делать разрыв страницы: "Вставка-Разрыв страницы" - тогда можно будет над ней что-то написать
Ответ от Nada
[гуру]
Скопируй таблицу. На новой странице напечатай текст и под ним вставь таблицу.
Оформление таблиц позволяет сгруппировать материалы, что облегчает их восприятие, обработку и анализ.
Чаще всего таблицы располагают по тексту работы. Желательно, чтобы в тексте работы перед таблицей была ссылка на нее (например: см. Таблицу 1.).
Правила оформления таблиц в тексте (диплома, курсовой, реферата, диссертации) требуют их обязательной нумерации арабскими цифрами. Возможны два способа нумерации:
- сквозная нумерация - по порядку появления таблицы, с первого раздела до последнего (например: Таблица 1, Таблица 2. и.т.д.);
- нумерация в пределах раздела - в этом случае номер таб-лицы состоит из номера раздела и порядкового номера таб-лицы в этом разделе, разделенных точкой (например: Таблица 1.1., Таблица 1.2. и.т.д.).
Кроме того, каждой таблице дают название , которое должно кратко отражать ее содержание. Название таблицы помещают над ней без абзацного отступа. Размер шрифта - как в остальной работе.
Пример оформления таблицы:
Таблица 4
Расходы на оплату труда
Иногда, название располагают под словом «Таблица» и выравнивают весь этот блок по правому или левому краю.
Пример оформления таблицы (выравнивание - по левому краю):
Таблица 4
Расходы на оплату труда
При оформлении таблиц с большим количеством строк допускается перено-с части таблицы на другую страницу. В этом случае, указывают продолжением какой таблицы является перенесенная часть.
Пример оформления таблицы (перенос части строк):
продолжение таблицы 1
окончание таблицы 1
| 1 | 2 | 3 |
| Итого: | 6000 |
Оформление текста внутри таблицы
Текст внутри таблицы оформляют тем же шрифтом, что и в остальной работе, но без использования отступа первой строки. При больших массивах данных текст внутри таблицы может быть выполнен шрифтом на 1-2 пункта меньшим, чем основной текст работы, интервал может быть одинарным.
Заголовки столбцов (текст, расположенный в «шапке» таблицы) выравнивают «по центру». Названия строк - «по левому краю».
Если таблица содержит числовые данные , то они должны записываться с одинаковой степенью точности в пределах каждой графы. Единицы измерения указывают либо в заголовке графы, либо, если они одинаковы для всех показателей, в заголовке таблицы.
В случае полного или частичного заимствования из какого-либо источника данных приведенных в таблице оформление таблицы должно включать ссылку на этот источник.
Статья расскажет как в «Word» делать продолжение таблицы и надпись над ней.
Программа «Word » полезна тем, что в ней есть возможность не только набирать текст, но и работать с таблицами. Пользователи часто интересуются как раз по части редактирования таблиц в «Word », поскольку с текстом обычно возникает не так много проблем. Поэтому ниже мы будем обсуждать именно эти вопросы.
В данном обзоре мы поговорим о том, как в программе «Word 2007/2010/2013/2016/2003 » сделать продолжение таблицы на следующей странице, как вставить название продолжения таблицы (сделать надпись продолжения над таблицей).
Как в «Word» сделать продолжение таблицы на новой странице и как напечатать надпись над продолжением таблицы?
Как известно, в редакторе «Word » существует возможность делать таблицы, а также увеличивать их при необходимости. Причем, увеличить таблицу можно двумя путями. В первом случае мы просто добавляем новые ячейки, столбцы или строки. Это более простой вопрос.
Чуть сложнее будет поделить таблицу на несколько связанных между собой частей. То есть продолжить одну таблицу на другой странице и отметить это, чтобы не возникало никакой путаницы. Как это сделать?
А делать это мы будем следующим образом. Допустим, мы имеем таблицу, которая по сути должна располагаться на двух или более листах, так как нецелесообразно будет ее все уменьшать и уменьшать в размерах. Наша задача – отметить надпись вида «Продолжение таблицы » (или любую надпись, которая ясно указывает, что на текущей странице мы видим продолжение предыдущей таблицы) в начале второй страницы.
Итак, делаем следующее:
- Обращаем внимание на таблицу, отображенную на первой странице нашего документа. Здесь нам необходимо вставить курсор мышки в ячейку, расположенную в последнем столбце и последней строке (в нашем случае это строка № 6 ) нашей таблицы. На скриншоте это указано красной стрелкой, вы пока не обращайте внимание на следующую страницу.
Вставляем курсор мышки в ячейку, расположенную в последнем столбце и последней строке
- Теперь нажмите одновременно на две клавиши: «Ctrl » и «Enter ». Таким образом мы сделали разрыв таблицы.
- После данного разрыва строка № 6 перескочит на начало следующей таблицы. Теперь мы видим, что предыдущая таблица заканчивается на пятой строке, а следующая, соответственно, начинается – с шестой.

Предыдущая таблица заканчивается на пятой строке, а следующая, соответственно, начинается – с шестой.
- Далее нам нужно будет дополнительно отметить, что таблица на второй странице является продолжением первой. Здесь стоит указать одно правило. Когда вы провернете все вышеуказанные операции, текст вида «Продолжение таблицы » нужно начинать печатать под первой таблицей на первой странице, в следствие чего данный текст автоматически будет перемещен на вторую страницу над второй таблицей. Не забывайте этого.

Текст вида «Продолжение таблицы» нужно начинать печатать под первой таблицей на первой странице
Видео: Как сделать продолжение таблицы в «Word»?
Видео: Как вставить название таблицы в «Word»?
Если в документе, выполненном в редакторе OpenOffice.org, Abiword или Microsoft Word, имеется таблица, количество строк и столбцов в ней не является фиксированным. При необходимости их можно добавлять, тем самым увеличивая количество пунктов таблицы и их параметров.
Инструкция
class="eliadunit">
Студентам, офисным работникам и другим людям, активно использующие Microsoft Word, приходится переносить таблицы. Ниже мы рассмотрим, как при переносе таблицы автоматически перенести название столбцов и как вставить строку «продолжение таблицы» (как требуется по ГОСТу в учебных заведениях). Разбирать будем на живом примере, для этого откроем Word и создадим в нём для примера таблицу:

Заголовок таблицы состоит из «Показатели» и годов. Что сделать для автоматического переноса шапки таблицы на следующую страницу? Выделяем заголовок, нажимаем правой кнопкой мыши, выбираем «Свойство таблицы »:

В свойствах таблицы переходим во вкладку «Строка » и ставим галочку напротив пункта «», подтверждаем изменение, нажатием «OK ».

Получаем требуемый результат: шапка автоматически переместилась на следующую страницу. Важным плюсом является то, что при изменении заголовка таблицы, а это можно делать только в самой первой строке на первой странице, изменения происходят автоматически и в шапке на следующей странице.

Кстати, если нужно отключить автоматический перенос шапки на следующую страницу, проделываем обратную операцию: выделяем шапку, заходим в «Свойства таблицы», во вкладке «Строка » снимаем галочку напротив «повторять как заголовок на каждой странице ».
Что делать, в случае, когда требуется при переносе таблицы на следующую страницу вставить строку «Продолжение таблицы »? Автоматически это реализовать мне не удалось. Если кто знает, отпишитесь в комментариях. Так вот, для вставки «Продолжения таблицы» нужно после строки, на которой обрывается таблица и переходит на следующую страницу вставить новую строку. Для этого становим курсор в эту строку и нажимаем правой кнопкой мыши и выбираем «Вставить строку снизу ».
class="eliadunit">

Далее выделяем все столбцы и вызываем меню (правой кнопкой мыши) и выбираем «Объединить ячейки »:

После этого в этой ячейке прописываем требуемую фразу, например «Продолжение таблицы 1 » и делаем выравнивание по правой стороне (Ctrl+R или в панели меню программы). Если ячейка показалась сильно широкой, то подтягиваем её. Для этого становим курсор мышки на нижнюю границу ячейки и подтягиваем максимально вверх.

Кажется, что всё готово. Но по многим стандартам требуется убирать горизонтальные линии между перенесёнными строками, тем самым показать, что таблица не закрыта и продолжается. В нашем примере в таблице на первом странице и так не оказалось горизонтальной линии, а вот на второй странице вверху она присутствует, уберем её. Для этого ставим курсор в ячейку с «Продолжением таблицы » и в меню Word заходим в «Работа с таблицами », раздел «Конструктор ».


Вот и получилась у нас требуемая таблица. Если нужно добавить шапку таблицы на вторую страницу, то это проделывается в ручном режиме. Для этого нужно скопировать шапку с первой страницы на вторую. Вставлять нужно поставив курсор в следующую строку после строки с содержанием «Продолжение таблицы 1». В нашем примере в ячейку с «Себестоимость проданных товаров…».

Таким образом, стандартизация таблицы полностью проведена. Минусом способа со вставкой строки «Продолжением таблицы» является смещение таблицы при увеличении или уменьшения текста в работе. В связи с этим рекомендуется проделывать перенос таблиц на последнем этапе работы, когда количество текста в работе станет неизменным.